
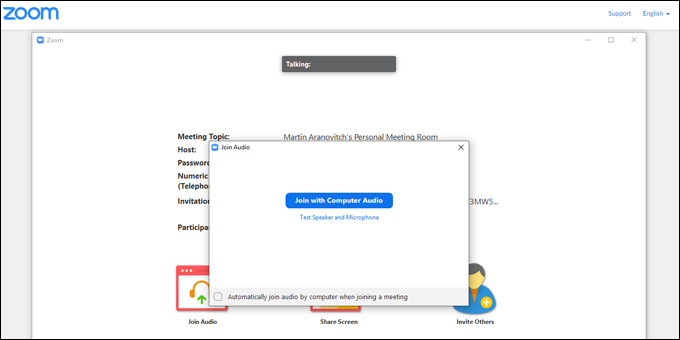
This way, you and your coworkers won’t have to worry about having the right ID every time you join a meeting. That way, your recurring meetings will take place as frequently as you need them.īy going through this process, you’re ensuring that all of these meetings will have the same Meeting ID. If none of these options work for you, there’s a “Custom” option as well. Figure A At the next screen, select the necessary meeting options.
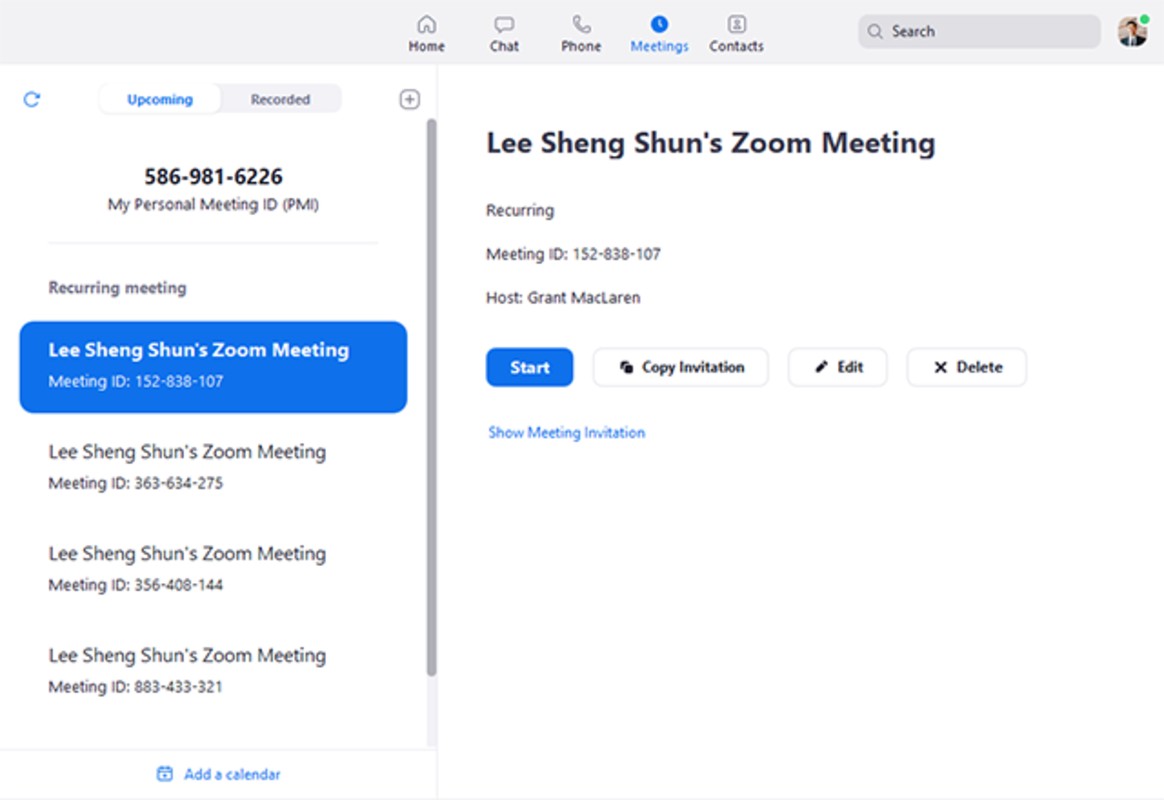
Connecting on mute and turning off your video is optional, as you can make these choices after joining the meeting. Click the button to Schedule a Zoom meeting ( Figure A ). To join a scheduled meeting, click Join and enter the meeting ID or the meeting link. Google Calendar will provide you with several options from the drop-down menu. Upon signing in, you can join an existing meeting, schedule a new meeting, and view your upcoming meetings. Review all the options and select “Save”.Below the scheduled date, you can open a drop-down menu that will give you options for the recurrence of your Zoom meeting.Google Calendar will automatically create an event with all the settings of your Zoom meeting.If you have chosen Google Calendar, you’ll be prompted to sign in to your Google account.Select “Save” and the calendar you use will open.Choose your meeting settings and then select “Recurring meeting”.Select the Schedule button (icon of a calendar.).Open the Zoom webpage or desktop client and sign in.

Here’s how to schedule a recurring Zoom Meeting: Zoom Portal


 0 kommentar(er)
0 kommentar(er)
